Vi điều khiển
Tự làm một robot dễ thương

Bạn đã bao giờ tưởng tượng, muốn tạo ra và làm cho robot hình người rất riêng của bạn có tính cách rất riêng của nó? Chúng tôi đã tạo ra một robot như vậy, vì vậy chúng tôi muốn chia sẻ với bạn những gì chúng tôi đã làm.
Sản phẩm của chúng tôi là nguồn mở hoàn toàn và có thể được xây dựng từ giá rẻ và các bộ phận có sẵn. Bằng cách lắp ráp một robot từ các bộ phận cơ bản, bạn sẽ biết thêm về robot, điện tử, điện toán, in 3D và mô hình hóa. Trong khi lắp ráp robot, bạn sẽ được giới thiệu những điều cơ bản trong tất cả các kỹ năng này; bạn có thể chọn tập trung vào một khu vực cụ thể bằng cách sửa đổi bất kỳ khía cạnh nào của thiết kế, chẳng hạn như cá nhân hóa khuôn mặt, cơ thể và cánh tay robot của bạn bằng các thiết kế hoặc trang trí của riêng bạn. Ngoài ra, bạn có thể muốn nâng cấp khả năng tính toán hoặc cảm biến của robott, chẳng hạn như tạo ra robot cho nông nghiệp.
Robot được lắp ráp với 5 động cơ servo chi phí thấp, cho phép truyền động vi sai với chuyển động đầu và tay độc lập. Sử dụng ma trận LED 8×8 cho phép biểu cảm khuôn mặt đầy màu sắc và việc thêm loa cho phép robot của bạn ‘nói chuyện’ và hát một giai điệu hay. Robot cũng có thể cảm nhận các vật thể, chẳng hạn như các đường trên sàn và các chướng ngại vật dọc theo đường đi của nó. Nó được điều khiển bởi Arduino Nano và có kết nối Bluetooth, cho phép bạn lập trình nền tảng hoạt động ở một vài chế độ khác nhau. Ở chế độ tự động hoàn toàn, nền tảng tạo ra một robot nhỏ vui vẻ độc lập và vô tư, hoặc bạn có thể kết nối robot với điện thoại di động của mình để giải trí, trong chế độ siêu thông minh, bạn có thể cho robot của mình ‘Brain the Size of a Planet’ (như Marvin, Paranoid Android, một nhân vật hư cấu trong loạt phim The Hitchhiker’s Guide to the Galaxy của Douglas Adams được cho là có thể) và kết nối nó vào đám mây của mọi thứ thông qua PC của bạn, nơi nó có thể truy cập internet và nói chuyện với đám mây khác được kết nối với Robotix sáng tạo ngoài kia và chia sẻ kinh nghiệm. Các tùy chọn là vô hạn.
Triết lý thiết kế của chúng tôi dựa trên Dự án Robot thế kỷ 21, một cách tiếp cận khung nguồn gốc đám đông để xây dựng robot trong Thế kỷ 21, nơi robot được tưởng tượng, thiết kế và xây dựng để mang tính xã hội, để mỗi người có một cái tên, được điều khiển bởi cộng đồng, phát triển, cải thiện theo thời gian, với mỗi đóng góp và mỗi lần lặp.
Để giúp bạn bắt đầu, chúng tôi đã tạo một giao diện nguồn mở cơ bản, CodEE . Chúng tôi khuyến khích bạn tùy chỉnh CodEE , với các kỹ năng nghệ thuật của riêng bạn, để thể hiện cá tính, dáng vẻ và phong cách của riêng robot của bạn, vậy tại sao không in robot màu trắng và để cho sự sáng tạo nghệ thuật của bạn phát huy! Ngoài ra, tại sao không mặc quần áo cho robot, và đưa robot đi xem một chương trình?
Các ROBOTIX nền tảng giáo dục là skinnable, vậy tại sao không chỉ cho chúng ta những kỹ năng thiết kế của bạn và tạo ra một nhân vật robot mới của riêng bạn, và có lẽ viết một câu chuyện sáng tạo về nhân vật của bạn.
Nếu bạn là người có đầu óc công nghệ, vậy thì tại sao không thử tìm những cách mới để cung cấp năng lượng cho robot, có lẽ với một số tiến bộ mới nhất trong công nghệ nhúng, ví dụ như Pi-Zero-W và tại sao không thử một số cảm biến gọn gàng khác, có thể là máy ảnh , định vị hoặc thậm chí cung cấp cho robot cảm giác về mùi hoặc thử thêm một số công nghệ khác mà bạn thích. Bằng cách phát triển thiết kế của chúng tôi, tạo ra robot của riêng bạn.
Phần thiết yếu:
- Thời gian dự kiến xây dựng (không bao gồm in 3D): 2 giờ
- Dự án sẽ dạy:
- Kỹ thuật
- Lập trình máy tính
- Logic
- Thuật toán
- Giải quyết vấn đề
Niềm vui cho các cá nhân ở mọi lứa tuổi, đặc biệt là phụ huynh và giáo viên để thu hút trẻ em và các lớp học với công nghệ thiết kế hàng đầu và ý tưởng của tương lai. Chúng tôi khuyên các sáng tạo trẻ hơn dưới sự giám sát của người lớn.
Dự án đã được thiết kế không yêu cầu hàn.
Bước 1: Những gì bạn cần, các bộ phận 3D …

Các tệp thiết kế được chia thành hai tệp ZIP, bộ Nền tảng CR-Base tạo thành nền tảng giáo dục cơ sở robot có thể ‘phát triển để đảm nhận các nhân vật robot khác nhau. Tập tin CodEE là một ký tự ‘skin’ có thể được áp dụng cho cơ sở. Tải về các tập tin thiết kế và in chúng. Chúng tôi đã thử nghiệm các tệp này trên UP BOX, in bằng PLA.
UP – CR Base + Codee – 29052018.zip
Bước 2: Những gì bạn cần, các thành phần …

Các vật liệu có thể được mua từ các cửa hàng điện tử hoặc trực tuyến. Một vài trong số các thành phần cần phải được mua với số lượng lớn và do đó chi phí cá nhân là tương đối cao khi so sánh với chi phí đơn vị cơ sở. Tuy nhiên, đây là sự khuyến khích tốt để tập hợp một nhóm bạn/bạn cùng lớp để chia sẻ chi phí với nhau.
Tải xuống và in ra bản dựng trên giấy A3, nó sẽ giúp bạn theo dõi các bộ phận của mình.
GHI CHÚ:
- Hóa đơn vật liệu không bao gồm băng keo hai mặt và các công cụ vì cả hai đều được coi là vật phẩm thông thường.
Tài liệu đính kèm
Creative Robotix – Build Matt (A3)
Bước 3: Những gì bạn cần, Công cụ cơ bản, Không cần hàn …

Một bộ công cụ cơ bản.
- Thước
- Bộ tua vít nhỏ
- Kiềm vặn vít
- Băng keo hai mặt
- Kìm mũi dài
- Kiềm cắt dây
- Bộ tháo dây tự động (tùy chọn)
Bước 4: Sơ đồ chân và lưu ý khi sử dụng …
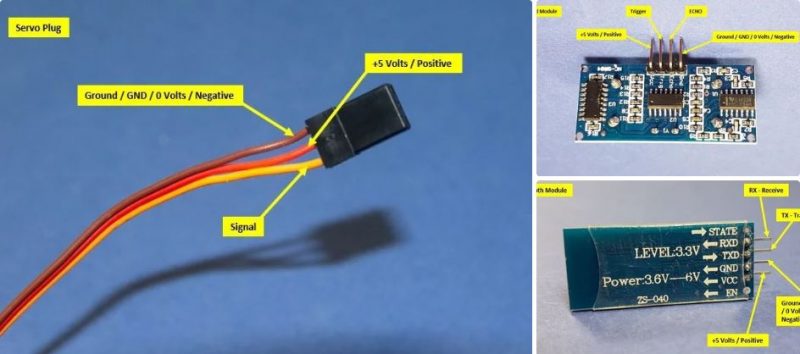
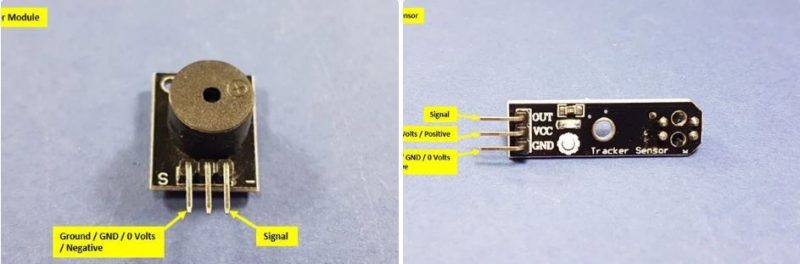
Rất hiếm khi kết nối các thiết bị có cực ngược. Trước khi bạn bắt đầu xây dựng, hãy làm quen với sơ đồ nối dây của bảng mạch đột phá. Lưu ý các chân nguồn trên board, tức là + 5V và 0V. Cũng lưu ý nơi này là trên các thiết bị khác.
CRE – Breakout – Pinout.pdfCRE – Breakout – Pinout.pdf
Bước 5: Lập trình Arduino Nano …

Nền tảng của chúng tôi sử dụng Firmata như một phương tiện để liên lạc với PC chủ. Bạn có thể tải xuống mã nguồn và . HEX từ kho lưu trữ trung tâm GIT của chúng tôi. Nếu bạn chưa có thì tải xuống và cài đặt Arduino IDE .
Một số Nano sử dụng một loại thiết bị USB 2 serial đặc biệt gọi là chip CH340, bạn sẽ cần cài đặt trình điều khiển cho chip này trước khi bạn có thể sử dụng thiết bị.
Cài đặt trình điều khiển thiết bị
Window
Cài đặt FTDI driver mới nhất
MAC OS
Cài đặt với Homebrew-Cask
Cài đặt trình điều khiển bằng các lệnh sau:
brew tap mengbo/ch340g-ch34g-ch34x-mac-os-x-driver https://github.com/mengbo/ch340g-ch34g-ch34x-mac-…
cask install wch-ch34x-usb-serial-driver
Cắm thiết bị của bạn.
Bây giờ nó sẽ được liệt kê trong thư mục /dev directory. Examples:/dev/cu.wchusbserial1410/dev/cu.wchusbserial1420
Để biết thêm thông tin và phương pháp cài đặt thay thế xem tại đây
Đang tải lên chương trình cơ sở
Bạn có thể chọn từ hai tùy chọn. Tải về
Tùy chọn 1 – Tải lên tệp HEX (Windows)
- Tải xuống tệp HEX.
- Mở Arduino IDE của bạn. Nhấp vào tab Tools, sau đó Port: và xác định số cổng mà Arduino Nano của bạn được đặt (trong ví dụ COM4 )
- Mở command line trên Window vào thư mục nơi bạn đã tải xuống tệp HEX và chạy lệnh sau (bạn có thể cần thay đổi đường dẫn được tô sáng cho phù hợp với cài đặt của mình.
C:\Program Files (x86)\Arduino\hardware\tools\avr\bin\avrdude -CC:\Program Files (x86)\Arduino\hardware\tools\avr\etc\avrdude.conf -v -pm328p -carduino -PCOM4 -b57600 -Uflash:w:”.\cre_firmata.hex”:i
Tên mặc định cho robot của bạn sẽ là Codee, mật khẩu mặc định sẽ là 1234.
Tùy chọn 2 – Biên dịch nguồn (HĐH Windows / MAC)
- Kết nối Arduino của bạn bằng cáp USB.
- Đầu vuông của cáp USB kết nối với Arduino của bạn và đầu phẳng kết nối với cổng USB trên máy tính của bạn.
- Chọn Tools→Board→Arduino Nano
- Chọn cổng nối tiếp chính xác cho board của bạn. Bạn tìm thấy danh sách tất cả các cổng nối tiếp có sẵn bằng cách chọn Tools→Serial Port→ comX or /dev/tty.usbmodemXXXXX. X đánh dấu một số liên tục hoặc được gán ngẫu nhiên. Trong Windows, nếu bạn vừa kết nối Arduino, cổng COM thường sẽ là số cao nhất, chẳng hạn như com 3 hoặc com 15. Trên Mac OS X, /dev/tty.usbmodem sẽ được gán ngẫu nhiên và có thể thay đổi độ dài, chẳng hạn như /dev/tty.usbmodem1421 hoặc /dev/tty.usbmodem262471. Trừ khi bạn có một Arduino khác được kết nối, nó sẽ là cái duy nhất có thể nhìn thấy
- Chọn tùy chọn bộ xử lý chính xác. Tools→Board→Processor và chọn ‘ATMega328’ hoặc ‘ATMega328 (Chip khởi động cũ)’
- Firmata của chúng tôi sử dụng một số thư viện mà bạn sẽ cần tải xuống, cài đặt và định cấu hình. Thư viện Ping mới – để cài đặt thư viện, chọn ‘Sketch’, sau đó là ‘Include Library’ và ‘Manage Libraries’. Tìm kiếm ‘New Ping’ và cài đặt. Ping mới có thể xung đột với các chức năng Tone, vì vậy bạn có thể cần chỉnh sửa tệp NewPing.h và đặt cài đặt TIMmer_ENABLED thành ‘false’. Bạn sẽ tìm thấy tệp ‘.h’ trong thư mục ‘Arduino / library / NewPing’, thường là trong thư mục ‘Documents’ của bạn. Thư viện kiểm soát – tải xuống tệp ZIP từ kho lưu trữ GIT của chúng tôi và cài đặt thư viện qua Arduino IDE, chọn ‘ Sketch ‘, sau đó ‘Include Library’ và ‘Add .ZIP library…’, xác định vị trí bạn đặt bản sao của LedControl.Zip, chọn và nhấp vào mở để cài đặt thư viện.
- Xác định vị trí tệp CRE_Firmata.ino trong bản tải xuống của bạn, nhấp đúp vào tệp này để mở tệp. Bạn có thể chỉnh sửa tệp để cung cấp cho robot của bạn một tên mới và mật khẩu.
- Nhấp vào nút Upload. Đây là nút trỏ sang phải trong Arduino IDE. Bạn cũng có thể sử dụng phím tắt Ctrl + U cho Windows hoặc Cmd + U cho Mac OS X.
————————————————
// Edit this to rename your robot, you may also rename your robot via Firmata
#define MY_ROBOTS_NAME “Codee”
// Edit this to give your robot a new pin number
#define MY_ROBOTS_PIN 1234
/* —————————————————————————————————————————*/
Bước 6: Lắp ráp

Những bản dựng này là một hướng dẫn trực quan hữu ích cho bản dựng. Chúng rất lý tưởng cho một lớp học nơi giáo viên có kinh nghiệm với các bản dựng. Các bước sau đây có thể được sử dụng kết hợp lắp ráp khi cần thiết.
Lời khuyên:
- In màu cách nối dây trên giấy A3
- In các bước lắp ráp lên giấy A3.
Creative Robotix – Build Matt (A3) – Steps – Codee.pdf
Creative Robotix – Build Matt (A3) – Wiring Diagram – Codee.pdf
Bước 7: Lắp ráp phần thân dưới đến phần thân trên …

 Lắp ráp vừa khít các phần ‘thân dưới’ và ‘thân trên’. Chúng tôi đã tìm thấy các bộ phận để khớp khá chặt với nhau, vì vậy hãy nhấn mạnh, cho đến nay chúng tôi chưa phá vỡ bất kỳ bộ phận nào ở bước này. Bạn có thể cần một người lớn để giúp bạn với bước này.
Lắp ráp vừa khít các phần ‘thân dưới’ và ‘thân trên’. Chúng tôi đã tìm thấy các bộ phận để khớp khá chặt với nhau, vì vậy hãy nhấn mạnh, cho đến nay chúng tôi chưa phá vỡ bất kỳ bộ phận nào ở bước này. Bạn có thể cần một người lớn để giúp bạn với bước này.
Lời khuyên:
- Nhấn nhẹ các bộ phận với nhau để chúng ở đúng vị trí. Đặt khối gỗ mềm lên phần thân dưới và sử dụng một miếng cao su để nhẹ nhàng buộc các bộ phận lại với nhau.
Bước 8: Gắn Giá đỡ…

Sử dụng hai ốc vít 8 mm để cố định giá đỡ vào góc trên bên trái của thân máy. Đảm bảo hai bên cách xa nhau nhất là ở trên cùng.
Bước 9: Lắp cảm biến dò đường …


Các mô-đun cảm biến dòng phải khớp chặt vào vị trí. Sử dụng năm ốc vít 5 mm để cố định chúng vào đế.
CHÚ THÍCH:
- Thứ tự của các cảm biến dò đường sẽ rất quan trọng đối với sơ đồ chân và dây chính xác
Bước 10: Lắp ráp các bánh xe và gắn các ổ đĩa …

Lưu ý các đầu vít ở dưới cùng của động cơ FS90R. Nó điều chỉnh vị trí của servo. Không chạm vào chúng, nhưng chúng có thể cần điều chỉnh trong bước cuối cùng. Tháo nhãn servo FS90R. Sử dụng keo hai mặt để gắn servo FS90R 360 vào vị trí. Lắp ráp các bánh xe với hai ốc vít 5mm. Lắp các bánh xe vào động cơ servo và sử dụng hai vít servo 4mm để cố định các bánh xe vào vị trí trên trục chính giữa.
Lời khuyên:
- Sau khi quá trình lắp ráp hoàn tất, bạn có thể muốn đặt một điểm keo để cố định vĩnh viễn các động cơ tại chỗ. Tuy nhiên, điều này là tốt nhất để lại cho đến khi quá trình lắp ráp của bạn hoàn tất và bạn hài lòng với cách thức hoạt động. Hãy sử dụng servo 360, bạn có thể hack các servo của Tower Pro SG90 rẻ hơn để xoay liên tục. Cho đến nay, phương pháp đáng tin cậy nhất là hack một bộ chia điện áp thay cho chiết áp như được mô tả ở đây .
Bước 11: Hoặc …

Sử dụng băng keo hai mặt để gắn các bánh xe servo. Cắt hai hình chữ nhật của băng keo hai mặt và lắp chúng vào các khoang servo.
Bước 12: Đính kèm Castor Bar …


Đặt ba miếng keo hai mặt dọc theo cạnh trên của bánh và đẩy vừa vặn vào thân, phần trên của bánh sẽ xuất hiện vuông góc với thân trước.
Bước 13: Dọn dẹp các dây Servo …

CỐ định dây servo để lắp vỏ pin trong bước tiếp theo.
Bước 14: Cố định ngăn chứa pin vào Castor Bar …

Đảm bảo giá đỡ pin tốt và nằm sát vào đỉnh của khung, nơi nó đáp ứng với thân chính và nó được đặt ở giữa. Nếu nó giúp sử dụng một băng keo hai mặt để giữ tại chỗ. Sử dụng hai ốc vít 8 mm để cố định.
Bước 15: Gắn Armos và Head Servos …


Đưa cáp servo các phụ kiện như hình minh họa. Cũng như các bánh xe, loại bỏ nhãn servo, sử dụng keo trên mỗi servo hoặc cắt hình chữ nhật của băng keo hai mặt và lắp chúng vào các khoang servo. Lắp các servo vào vị trí. Chúng nên được nhấn vừa vặn và giữ đúng vị trí
Các servo nên vừa khít vào vị trí.
Bước 16: Nối dây cảm biến …

Tách 5 cặp 3 dây từ bộ cáp. Cho đi qua 5 cặp trước, sau đó kết nối các cảm biến dò đường và nhanh chóng kéo qua. Đối diện với phía trước, các cảm biến dòng được đánh số từ 1 đến 5, từ trái sang phải. Điều này sẽ rất quan trọng khi kết nối đầu kia của dây cáp với Arduino.
Bước 17: Nối qua dây cho cảm biến siêu âm …
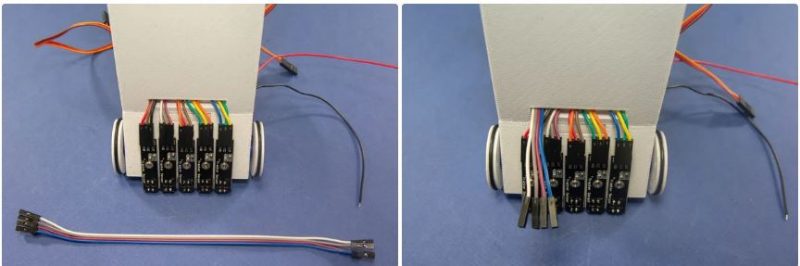
Lấy một nhóm bốn dây từ bộ cáp và đưa nhóm dây qua cùng một lỗ ở các cảm biến dò đường, điều này có thể vừa khít, nhẹ nhàng, nhưng có thể cần một cú đẩy chắc chắn và khéo léo ở đây.
Bước 18: Nhóm dây, lắp breadboard, kết nối I / O và dọn dẹp …
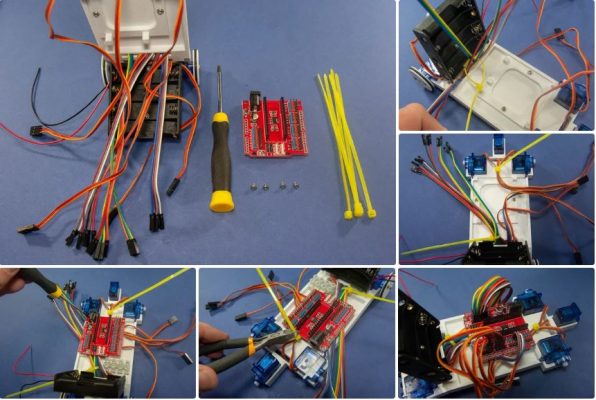

Xoay chân đế và kết nối các động cơ và cảm biến theo sơ đồ chân PDF. Dọn dây cảm biến dò đường qua bộ phận ngắt ở bên trái, làm gọn tất cả các dây servo và dây siêu âm qua bộ phận ngắt ở bên phải. Bạn có thể cần phải trải dây ra để làm phẳng chúng xuống để breadboard có thể được đặt chắc chắn vào vị trí trên đầu. Dây gọn gàng và an toàn bằng cách sử dụng dây cáp.
Bước 19: Lắp bộ xử lý …

Đầu nối USB nằm ở phía trên.
Bước 20: Nối dây mô-đun loa và cắt bất kỳ mối hàn thừa nào …

Tách 3 dây ra khỏi bộ dây cáp chính. Gắn vào mô-đun loa. Sử dụng máy cắt, cẩn thận cắt bỏ hàn dư. Điều này sẽ giúp loa phù hợp với khung giữ loa sau này.
Lưu ý về hệ thống dây điện:
Trong hình, dây màu trắng là 0 volt, dây giữa là +5 volt và dây màu tím là dây tín hiệu và trong các bước sau sẽ kết nối với chân 13 trên mô-đun ngắt.
Bước 21: Nối dây Bộ chia điện áp cho Mô-đun Bluetooth …

Mô-đun Bluetooth mà chúng tôi đang sử dụng, HC-05/06, hoạt động trên tín hiệu 3,3 volt, bo mạch Arduino chúng tôi đang sử dụng hoạt động trên tín hiệu 5 volt. Việc truyền 3,3 volt từ mô-đun Bluetooth đến Arduino đều ổn, trong logic 5 volt, logic 1 được xem là điện áp lớn hơn 2 volt, vì vậy tất cả chúng đều tốt. Tuy nhiên, việc truyền 5 volt từ Arduino sang mô-đun Bluetooth có thể gây ra những điều rất xấu xảy ra với đầu vào RX, qua việc điều khiển đầu vào và có khả năng gây ra thiệt hại. Chúng ta cần điều chỉnh điện áp truyền xuống mức chấp nhận được. Điều này có thể dễ dàng đạt được với một bộ chia điện áp’. Trong trường hợp này, chúng ta cần phải giảm 5 volt xuống còn 3,3 volt, vì vậy chúng ta cần một điện trở 20K trên các mô-đun đầu vào RX xuống đất và một điện trở 10K từ đầu vào RX. Điện trở đầu vào RX sẽ kết nối với đầu ra TX trên Arduino Uno.
Ghi chú:
Cách ‘ đọc giá trị điện trở ‘
- Điện trở 20K sẽ có 3 dải màu đỏ, đen, cam hoặc 4 dải đỏ, đen, đen, đỏ
- Điện trở 10K sẽ có 3 dải màu nâu, đen, cam hoặc 4 dải nâu, đen, đen, đỏ
Bước 22: Nối dây nguồn …
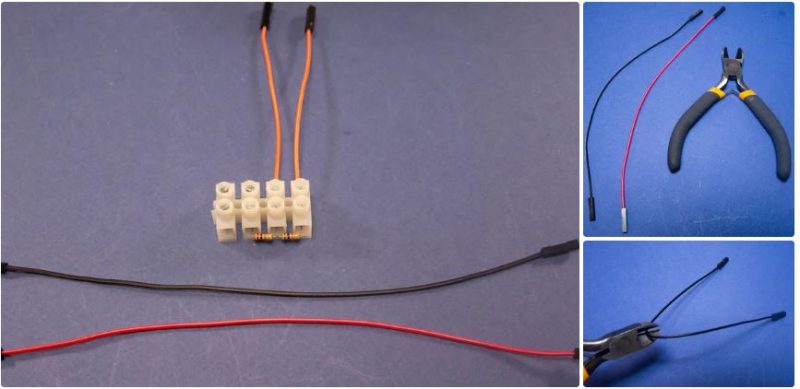
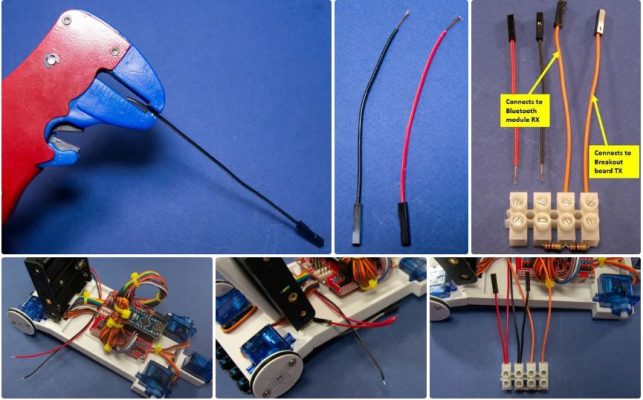
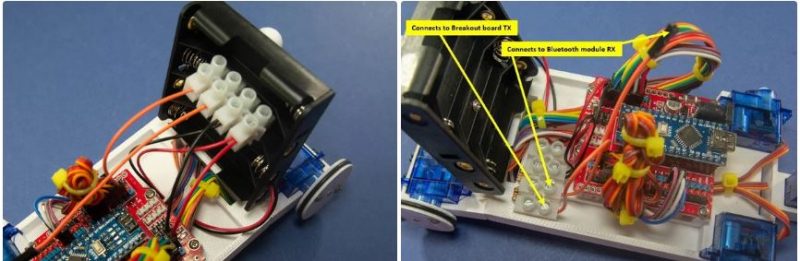
Tham khảo sơ đồ chân, kết nối + 5V (dây màu đỏ) với chân + 5V bên cạnh A7 và 0V (dây đen) với chân 0V tiếp theo tại A7.
Bước 23: Nối dây Mô-đun loa và Bluetooth lên khung …


Đảm bảo sóng mang Bluetooth được định hướng với ngăn chứa loa trên cùng bên trái. Dùng keo hai mặt để cố định mô-đun Bluetooth tại chỗ, cẩn thận để giảm các chân hàn ngay sau cạnh của sóng mang.
Trượt mô-đun loa vào khung Bluetooth, điều này sẽ kết nối chặt chẽ. Cắt hàn dưới một lần nữa nếu cần thiết.
Trượt sóng mang Bluetooth qua Nano, từ trên xuống. Kết nối bộ rung và mô-đun Bluetooth bằng hướng dẫn ghim trong các bước trước.
Sử dụng dây cáp để bảo vệ gọn gàng cả hai dây cáp hiện có.
Bước 24: Hoàn thành nền tảng cơ sở …

Cơ thể nền tảng bây giờ đã sẵn sàng để áp dụng một làn da. Giao diện được cung cấp trong gói cơ sở là CodEE và tuân theo thiết kế 2D nhằm mục đích hoạt động, nhưng đơn giản và nhanh chóng để in trên tất cả các máy in 3D. Một ví dụ khác là RobEE và một ví dụ phức tạp hơn là Timee của chúng tôi .
Bước 25: Gắn cảm biến siêu âm và thân trước …


Kết nối dải bốn dây cáp với cảm biến siêu âm. Nhấn vừa vặn cảm biến vào giá đỡ cảm biến, nó phải khá vừa vặn. Giữ giá đỡ trên thân máy, bạn có thể cần một uốn cong nhẹ để nâng thanh chống đỡ bên trên thân máy. Đấu dây cảm biến bằng sơ đồ chân.
Bước 26: Lắp ráp tay …


Đồng ý Sử dụng hai trong số các giá đỡ cánh tay servo dài từ Tower Pro bảo vệ chúng cho các cánh tay trên bằng hai ốc vít 5 mm, đảm bảo định hướng chính xác, cho cánh tay trái, cánh tay phải.
Bước 27: Lắp ráp Giá đỡ Đầu …
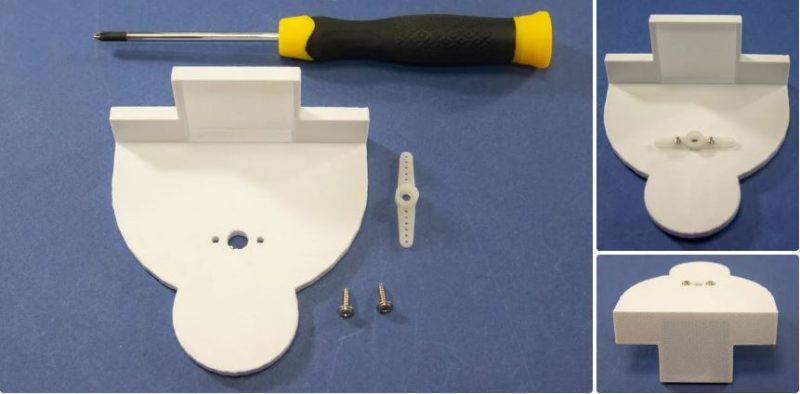
Gắn cánh tay servo dài còn lại vào giá đỡ đầu bằng hai vít 8 mm.
Bước 28: Gắn ma trận LED …
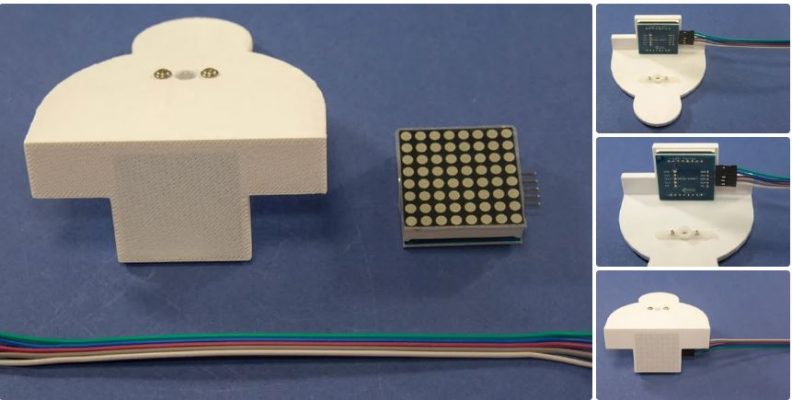
Ma trận LED sẽ khớp vào vị trí rất vừa vặn. Đảm bảo bạn có ma trận LED theo cách chính xác, như được hiển thị.
Bước 29: Gắn đầu và dây lên mặt …

Đảm bảo rằng trục chính của mô tơ servo được căn giữa trước khi gắn đầu, theo sơ đồ chân để kết nối đèn LED.
Bước 30: Lắp tay cho robot …

Đặt trục xoay servo về phía sau cho đến khi đến điểm dừng cuối, sau đó gắn các cánh tay bằng hai ốc vít 4mm. Một đầu tuốc nơ vít từ tính sẽ giúp dễ dàng hướng dẫn các ốc vít xuống trục chính cánh tay.
Bước 31: Lắp ráp xong! Hãy khởi động!

Đặt CodEE trên một bề mặt phẳng và lắp bốn pin AA, bất kỳ pin AA nào cũng được, tuy nhiên chúng tôi khuyên bạn nên sử dụng màu xanh lá cây và sử dụng pin sạc. Nếu tất cả đã diễn ra tốt đẹp, thì CodEE sẽ hoạt động, mỉm cười và nói xin chào. Kiểm tra xem các cảm biến dòng của CodEE có phản hồi không. Đèn LED ở mặt trước của cảm biến sẽ sáng lên khi ở trên bề mặt phản chiếu ánh sáng và tắt khi ở trên bề mặt tối.
CodEE có bản demo sẵn có, để kích hoạt bản demo khi bật nguồn, kết nối chân tín hiệu 12 trên breadboard với GND (0 volt). Khi bật nguồn, CodEE chạy theo demo của mình, di chuyển về phía trước trong hai giây, sau đó lùi lại, chơi một giai điệu, trong khi vung cả hai cánh tay và nhìn xung quanh. Mặt của CodEE cũng sẽ hiển thị khoảng cách đến vật thể gần nhất trong vòng 60cm.
Nếu không có gì xảy ra, hoặc mọi thứ không hoạt động như bình thường, đừng lo lắng, chỉ cần tháo một trong các pin. Bây giờ bạn sẽ cần ‘gỡ lỗi’ CodEE để giúp hoạt động chính xác. Có lẽ chỉ có một vài dây đan chéo, vì vậy hãy kiểm tra cẩn thận qua các kết nối, VCC (+5 volt) hoặc dây tín hiệu có thể đã được kết nối với pin GND (0 volt) hoặc ngược lại. Nếu bạn có thể thấy không có gì sai, sau đó loại bỏ tất cả các dây ra khỏi bảng I / O của Arduino Breakout, sau đó thêm chúng trở lại, từng cái một, cho đến khi bạn có tất cả các kết nối và chức năng hoạt động. Gỡ lỗi, hoặc giải quyết vấn đề, có thể mất thời gian, nhưng nó là một kỹ năng rất hữu ích để có được.
Bước 32: Định cấu hình Mô-đun Bluetooth …
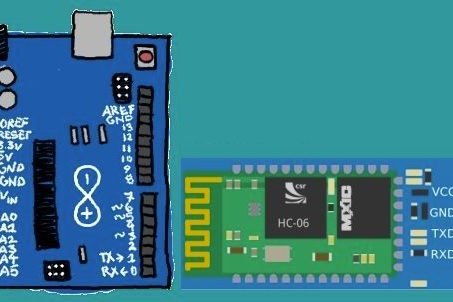
Tắt nguồn CodEE và tháo dây bản demo nếu được kết nối. Kết nối dây giữa tín hiệu A7 trên bảng ngắt và GND (0 volt). Tăng sức mạnh cho CodEE. CodEE sẽ phát ra một loạt tiếng kêu khi mô-đun Bluetooth được lập trình và sau đó sẽ tiến hành khởi động với khuôn mặt cười. Nếu điều này không xảy ra và một loạt tiếng kêu chói tai liên tục được nghe thấy, thì có gì đó đã sai. Nếu điều này xảy ra, kiểm tra tất cả các hệ thống dây và kết nối.
Hoàn thành thành công, mô-đun Bluetooth được lập trình, tắt nguồn và tháo dây .
Bước 33: Kết nối Bluetooth với PC …

Đối với PC Windows 10, hãy làm theo các hướng dẫn tại đây và tìm kiếm thiết bị Bluetooth có tên robot của bạn. Pin mặc định sẽ là 1234 trừ khi bạn thay đổi pin khi bạn lập trình Arduino.
Đối với Linux, Ubuntu, hãy làm theo các hướng dẫn ở đây .
Bước 34: Xin chúc mừng! Hành trình sáng tạo của bạn vừa bắt đầu!

Bây giờ bạn có robot hình người CodEE rất riêng để chơi, lập trình, tùy chỉnh, sử dụng ở nhà, sử dụng trong lớp hoặc cho dự án trường đại học của bạn.
“Học tập vui vẻ. Chơi vui vẻ và thử nghiệm hạnh phúc!”
