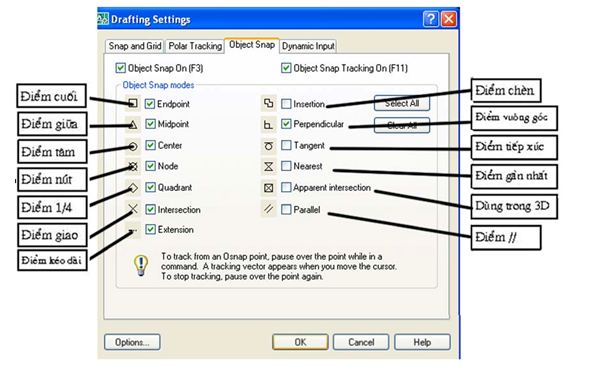Hướng dẫn Autocad 2007
Học Autocad 2007 Bài 5 :Các phương thức truy bắt điểm đối tượng (Objects Snap)

Trong khi thực hiện các lệnh vẽ AutoCAD có khả năng gọi là Object Snap (OSNAP) dùng để truy bắt các điểm thuộc đối tượng, ví dụ: điểm cuối của Line, điểm giữa của Arc, tâm của Circle, giao điểm giữa Line và Arc… Khi sử dụng các phương thức truy bắt điểm, tại giao điểm hai sợi tóc xuất hiện một ô vuông có tên gọi là Aperture hoặc là Ô vuông truy bắt và tại điểm cần truy bắt xuất hiện Marker (khung hình ký hiệu phương thức truy bắt). Khi ta chọn các đối tượng đang ở trạng thái truy bắt và gán điểm cần tìm.
Bắt đầu thực hiện một lệnh nào đó đòi hỏi phải chỉ định điểm (Specify a point), ví dụ: Arc, Circle, Line… Khi tại dòng nhắc lệnh yêu cầu chỉ định điểm (Specify a point) thì ta chọn phương thức bắt điểm bằng 1 trong các phương pháp sau:
– Nhấp giữ phím SHIFT và phím phải của chuột khi con trỏ đang trên vùng đồ hoạ sẽ xuất hiện
Shortcut menu Object snap. Sau đó chọn phương thức bắt điểm từ Shortcut menu này.
– Nhập tên tắt (ba chữ cái đầu tiên, ví dụ END, CEN…) vào dòng nhắc lệnh
– Di chuyển ô vuông truy bắt ngang qua vị trí cần truy bắt, khi đó sẽ có một khung hình ký hiệu phương thức (Marker) hiện lên tại điểm cần truy bắt và nhấp phím chọn (khi cần nhấp phím TAB để chọn điểm truy bắt)
-Trong AutoCAD 2007, ta có tất cả 15 phương thức truy bắt điểm của đối tượng (gọi tắt là truy bắt
điểm). Ta có thể sử dụng các phương thức truy bắt điểm thường trú hoặc tạm trú. Trong mục này giới thiệu truy bắt điểm tạm trú.
Các phương thức truy bắt đối tượng (theo thứ tự)
|
1. CENter |
Sử dụng để điểm tâm của đường tròn, cung tròn, elip. Khi truy bắt, ta cần chọn đối tượng cần truy bắt tâm. |
|
2. ENDpoint |
Sử dụng để bắt điểm cuối của đường thẳng (Line), Spline, Cung tròn, Phân đoạn của pline, mline. Chọn vị trí gần điểm cuối cần truy bắt. Vì đường thẳng và cung tròn có hai điểm cuối, do đó AutoCAD sẽ bắt điểm cuối nào gần giao điểm 2 sợi tóc nhất. |
|
3. INSert |
Dùng để bắt điểm chèn của dòng chữ và block (khối). Chọn một điểm bất kỳ của dòng chữ hay block và nhấp chọn. |
|
4. INTersection |
Dùng để bắt giao điểm của hai đối tượng. Muốn truy bắt thì giao điểm phải nằm trong ô vuông truy bắt hoặc cả hai đối tượng đều chạm với ô vuông truy bắt. Ngoài ra ta có thể chọn lần lượt |
|
5. MIDpoint |
Dùng để truy bắt điểm giữa của một đường thẳng cung tròn hoặc Spline. Chọn một điểm bất kỳ thuộc đối tượng. |
|
6. NEArest |
Dùng để truy bắt một điểm thuộc đối tượng gần giao điểm với 2 sợi tóc
nhất. Cho ô vuông truy bắt đến chạm với đối tượng gần điểm cần truy bắt và nhấp phím chuột trái |
|
7. NODe |
Dùng để truy bắt một điểm (Point). Cho ô vuông truy bắt đến chạm với
điểm và nhấp phí chuột. |
|
8. PERpendicular |
Dùng để truy bắt điểm vuông góc với đối tượng được chọn. Cho ô vuông
truy bắt đến chạm với đối tượng và nhấp phím chuột. Đường thẳng vuông góc với đường tròn sẽ đi qua tâm |
|
9. QUAdrant |
Dùng để truy bắt các điểm 1/4 ( Circle, Elipp, Arc, …) |
|
10. TANgent |
Dùng để truy bắt điểm tiếp xúc với Line, Arc, Elipp, Circle,…) |
|
11. FROm |
Phương thức truy bắt một điểm bằng cách nhập toạ độ tương đối hoặc cực tương đối là một điểm chuẩn mà ta có thể truy bắt. Phương thức này thực hiện 2 bước. Bước 1: Xác định gốc toạ độ tương đối tại dòng nhắc “Base point” (bằng cách nhập toạ độ hoặc sử dụng các phương thức truy bắt khác) Bước 2: Nhập toạ độ tương đối, cực tương đối của điểm cần tìm tại
dòng nhắc “Offset” so với điểm gốc toạ độ tương đối vừa xác định tại bước 1 |
|
12. APPint |
Phương thức này cho phép truy bắt giao điểm các đối tượng 3D trong mộ
điểm hình hiện hình mà thực tế trong không gian chúng không giao nhau. |
13. Trackin Trong AutoCAD ta có thể sử dụng lựa chọn Tracking để nhập toạ độ điểm tương đối qua một điểm mà ta sẽ xác định.Sử dụng tương tự Point filters và From
Lệnh Osnap (OS) gán chế độ truy bắt điểm thường trú:

Để gán chế độ truy bắt điểm thường trú bằng hộp thoại Drafting Setting. Để làm xuất hiện hộp thoại Drafting Setting ta thực hiện:
Gõ lệnh OSnap (OS) hoặc tools/Dsettings hoặc bẳng Menu hoặc giữ Shift và nhấp phải chuột trên màn hình CAD sẽ xuất hiện Shortcut Menu và ta chọn OSnap Settings… ( Nếu trước đó chưa gán chế độ truy bắt điểm thường trú nào ta có thể nhấn phím F3)
Khi đó hộp thoại Drafting Setting xuất hiện ta chọn trang Object Snap Sau đó ta chọn các ph ơng thức truy bắt điểm cần dùng sau đó nhấn OK để thoát