Hướng dẫn Autocad 2007
Chuyển bản vẽ autocad sang word
Thực tế là có rất nhiều cách để bạn có xuất hình ảnh 2D vẽ từ AutoCAD sang Microsoft Word hoặc PowerPoint. AutoCAD cung cấp một số dòng lệnh giúp bạn xuất tập tin sang các loại tệp hình ảnh khác nhau như PNG, JPG, BMP và nhiều hơn nữa. Bạn có thể cần phải kiểm tra như thế nào tôi chuyển đổi một DWG sang PDF gần đây ở đây.
Đầu tiên chúng ta sẽ nói về các dòng lệnh mà nó cho phép bạn dễ dàng xuất DWG của bạn và chuyển chúng sang các phần mở rộng khác.
Xuất file DWG sang BMP (Bitmap).

Để xuất hình ảnh 2D sang file BMP, ta cần sử dụng lệnh BMPOUT. Ta thực hiện lệnh này theo từng bước sau:
- Viết BMPOUT
- Chọn thư mục nơi bạn muốn lưu tệp kết quả
- Sử dụng “kỹ thuật cửa sổ” ( kéo thả chuột) để chọn hình ảnh bạn muốn xuất (hình ảnh phải được bao gồm trong vùng được chọn)
- Nhấn Enter
Một khi bạn đã có tập tin BMP, bạn có thể dễ dàng đưa nó vào trong các tập tin Word của bạn với “kỹ thuật sao chép và dán”.
Sử dụng dòng lệnh JPGOUT
- Viết lệnh JPGOUT
- Chọn thư mục nơi bạn muốn lưu tệp kết quả
- Sử dụng “kỹ thuật cửa sổ” để chọn hình ảnh bạn muốn xuất (hình ảnh phải được bao gồm trong vùng được chọn)
- Nhấn Enter
Áp dụng kỹ thuật tương tự như trên để nhập ảnh kết quả vào tệp Word của bạn.
Xuất file DWG sang file TIFF(TIF).
- Viết TIFOUT
- Chọn thư mục nơi bạn muốn lưu tệp kết quả.
- Sử dụng “kỹ thuật cửa sổ” để chọn hình ảnh bạn muốn xuất (hình ảnh phải được bao gồm trong vùng được chọn).
- Nhấn Enter.
Nhưng hầu hết các kỹ thuật trên sẽ trong nhiều trường hợp cung cấp cho bạn một hình ảnh có độ phân giải thấp. Nếu dự án của bạn đang làm việc trên không yêu cầu hình ảnh có độ phân giải cao, bạn sẽ muốn gắn bó với một trong những phương pháp này.
Bạn có thể thử nghiệm từng kỹ thuật này với hình ảnh giống hệt nhau và tự mình đánh giá nó cho bạn kết quả tốt nhất về chất lượng hình ảnh bạn nhận được sau khi hình ảnh nằm trong tệp Word của bạn.
Xuất hình ảnh 2D có độ phân giải cao từ AutoCAD.
Khi bạn muốn kiểm soát độ phân giải của hình ảnh xuất ra, hãy sử dụng chức năng in của AutoCAD
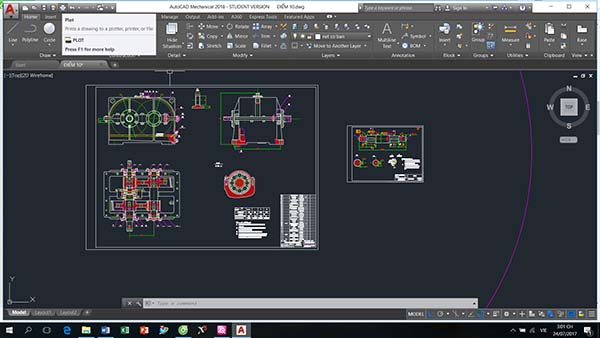
Khi bạn nhấn vào biểu tượng PLOT (Hoặc chỉ cần viết PLOT và nhấn ENTER), bạn sẽ được đưa đến cửa sổ sau:
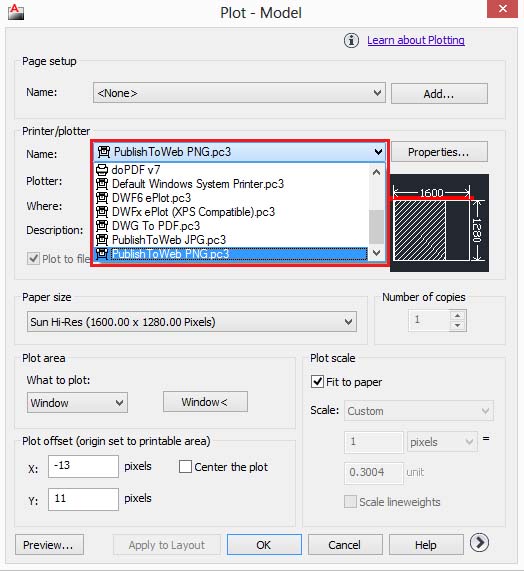
Bạn có thể thấy rằng bạn có thể vẽ bản vẽ của bạn trong tệp JPG, PDF, PNG và hơn thế nữa.
Nếu bạn chọn PublishToWeb PNG.pc3
Bạn sẽ được cung cấp tùy chọn để chọn kích thước của giấy bạn muốn in trong Autocad
Bạn cũng có thể kiểm soát độ phân giải của hình ảnh bằng cách sử dụng danh sách dưới đây:
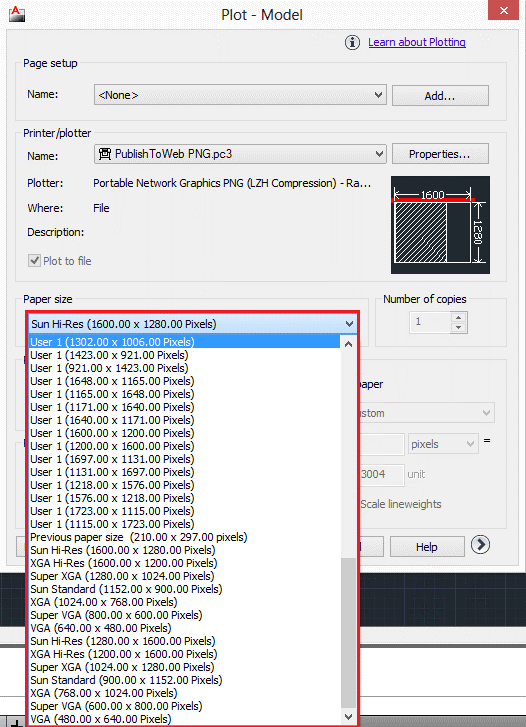
Sau đó sử dụng “kỹ thuật cửa sổ” để chọn bản vẽ 2D của bạn.
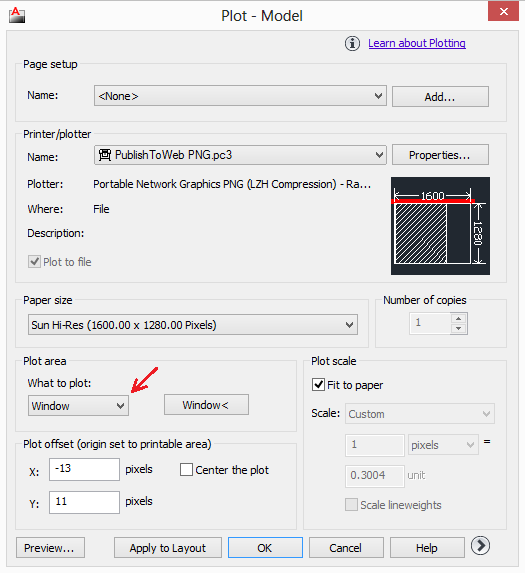
Nhấn nút OK khi bạn đã hoàn tất.
Bạn luôn có thể quay lại để điều chỉnh cài đặt của mình nếu bạn không hài lòng với hình ảnh kết quả. Đảm bảo áp dụng vào Bố cục để lưu cài đặt của bạn và sử dụng nó vào lần tiếp theo.
Sử dụng kỹ thuật này bạn có thể có một hình ảnh có độ phân giải cao như thế này đây:
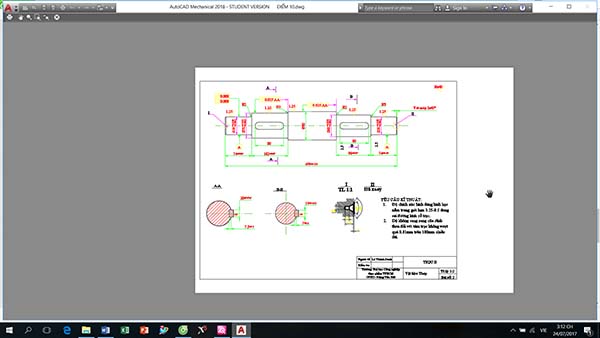
Hãy nhớ rằng bạn luôn có thể kết hợp các kỹ thuật và so sánh. Hãy chọn một phương pháp có thẻ đem đến sự thành công của bạn.
