Hướng dẫn Autocad 2007
Những kỹ thuật cơ bản về Autocad cần biết
1. Object Snap( Chế độ truy bắt điểm)
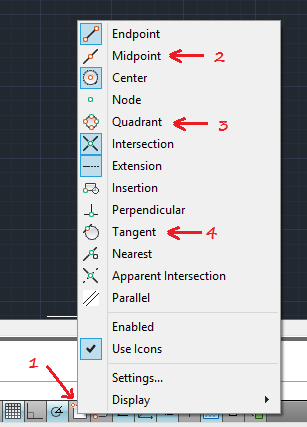
Để có được danh sách chức năng trên hình, bạn kích chuột phải vào 1.
Bây giờ bạn có thể thiết lạp các chức năng của nó. Tôi sẽ khuyên bạn nên bắt đầu bằng cách kích hoạt tính năng 2, 3, 4 tương ứng Midpoint, Quadrant và Tangent.
A. Midpoint( Trung điểm)
Khi bạn kích hoạt tính năng này, AutoCAD giúp bạn bắt đầu một đối tượng mới bằng cách dán điểm đầu tiên vào điểm giữa chính xác của một đường kẻ. Hãy sử dụng ví dụ về việc có một hình vuông.
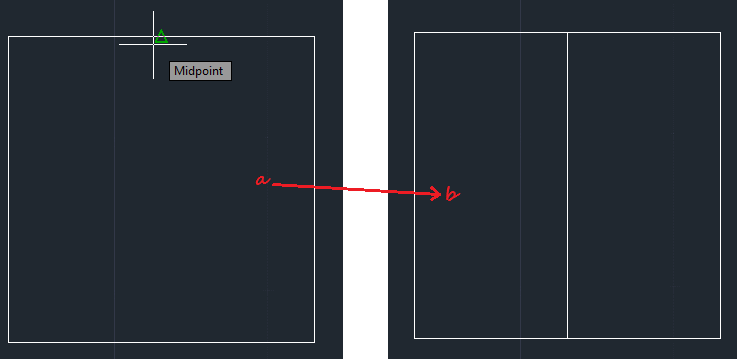
Để vẽ một đường thẳng bắt đầu từ điểm giữa của đường trên của hình vuông, tôi cần kích hoạt Midpoint. Nếu không có nó, chắc chắn sẽ không thể biết được đầu của tôi được đặt ở giữa trên một đường thẳng.
B. Quadrant
Quadrant cho phép bạn bắt đầu đối tượng tiếp theo từ cạnh 0, 90, 180, 270 độ của một vòng tròn.
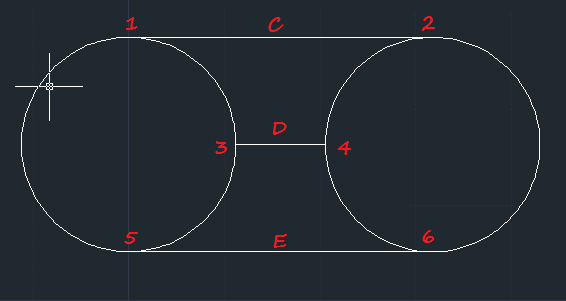
Dòng C có khởi đầu và kết thúc của nó và cạnh 90 độ của hình tròn, và điều đó có thể thực hiện được do tính năng Quadrant. Hãy thử vẽ hình ở trên (đường C, D, E và cả hai vòng tròn) trước và sau khi kích hoạt Quadrant để nắm bắt ý nghĩa đầy đủ của việc này.
C. Tangent ( Tiếp tuyến)
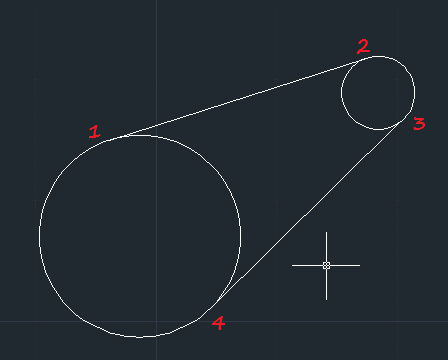
Để vẽ điểm 1, 2, 3 và 4, bạn sẽ phải kích hoạt Tangent. Nó chỉ đơn giản là cho phép bạn dính vào cuối dòng của bạn tại một điểm tiếp xúc với một vòng tròn.
2. Mouse shortcuts ( Phím tắt chuột)
A. Pan
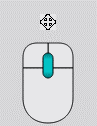
Nhấp vào bánh xe cuộn và giữ, sau đó di chuyển con chuột của bạn để xem nó làm gì; Nó cho phép bạn di chuyển các các hình vẽ phẳng cho màn hình.
B. Zoom ( Phóng to và thu nhỏ)
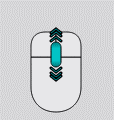
Cuộn lên và xuống để xem nó làm gì; Điều này cho phép bạn phóng to và thu nhỏ. Dưới đây là danh sách các con chuột CAD (chuột) và những điều bạn phải biết trước khi mua chuột cho công việc CAD của bạn.
3. Ortho Mode
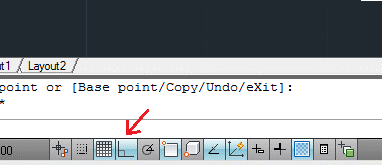
Khi điều này được kích hoạt, nó đẩy AutoCAD để vẽ chỉ các đường thẳng đứng hoặc ngang. Với điều này, bạn chắc chắn sẽ di chuyển trên một đường thẳng, theo hướng bạn muốn đi. Nó không chỉ quan trọng trong khi vẽ đường nét, nó cũng quan trọng đối với các thao tác khác như sao chép một đối tượng, di chuyển một đối tượng từ vị trí này sang vị trí kia, trong số những thứ khác.
4. Setting the right Units ( Thiết lập đơn vị chuẩn)
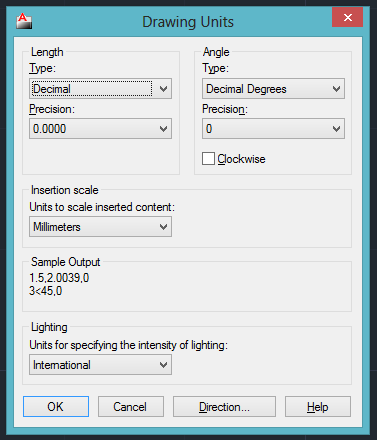
Đơn giản chỉ cần viết UNITS bằng bàn phím của bạn và nhấn ENTER. Cửa sổ này bật lên và cho phép bạn chỉ định các đơn vị chuẩn cho bản vẽ.
5. Keyboard shortcut ( Phím tắt bàn phím)
Phím ESC và ENTER( Thoát 1 lệnh)
Hai phím này giúp bạn kết thúc lệnh trong hầu hết các trường hợp. Hãy nói, bạn vừa vẽ một đường nhưng lệnh vẫn được kích hoạt cho phép bạn vẽ một đường thẳng mới bắt đầu từ phần cuối của đoạn trước. Nhấn phím ESC hoặc ENTER để thoát khỏi lệnh nếu bạn không muốn vẽ dòng mới.
Phím DELETE( Xóa đối tượng)
Khóa DELETE giúp bạn xóa một đối tượng; Để sử dụng nó, bạn cần phải chọn đối tượng cần xóa trước khi nhấn phím DELETE.
6 . Dynamic input
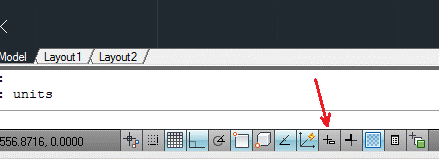
Khi kích hoạt lệnh này, nó sẽ giúp bạn có thông tin về vị trí của con trỏ trong giao diện bản vẽ. Điều này cũng cho bạn thêm thông tin, chẳng hạn như góc và chiều dài của đối tượng.
7. Polar Tracking
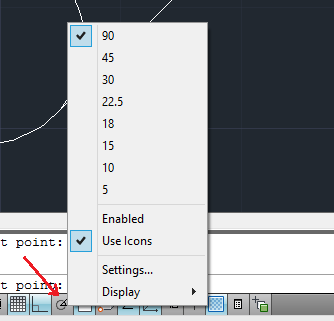
Bạn có thể yêu cầu AutoCAD để giúp bạn vẽ với một góc độ cụ thể. Vì vậy, điều này không đòi hỏi cửa sổ lệnh. Nhấp chuột phải vào Polar Tracking (hiển thị trong hình trên) và xác định các góc mà bạn muốn làm việc.
8. Communication with AutoCAD ( Giao tiếp với Autocad)
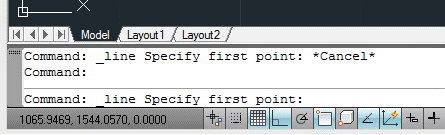
Cửa sổ Command ( dòng lệnh) sẽ giúp bạn giao tiếp với AutoCAD. Mỗi khi bạn sử dụng lệnh, hoặc sau khi nhấp vào biểu tượng của nó hoặc bằng cách nhập nó, khu vực này sẽ giúp bạn biết bước tiếp theo để thực hiện và cung cấp cho bạn các tùy chọn trên đường đi. Nếu bạn là một người mới bắt đầu tuyệt đối, bạn cần phải học cách sử dụng cửa sổ này. Thực hiện theo hướng dẫn cửa sổ lệnh AutoCAD.
